
Voici comment installer et utiliser le logiciel JTDX pour le mode numérique FT8
Comme vous avez pu le remarquer les modes numériques prennent une place importante dans le monde radioamateur, certains diront que ceci n’est pas de la radio, mais c’est un autre débat! (souvenez vous du packet et RTTY)
L’avantage de ces nouveaux modes numériques très performants (jusqu’a -24db en dessous du bruit) permettent aux “petites” stations de faire des qso à longues distances, de plus en plus de stations rares et expéditions utilisent aujourd’hui ces modes, sans parler de la mauvaise propagation du au cycle solaire qui risque encore de durer quelques années ou du fait de pouvoir faire du DX sur 160m.
Il suffit de faire le tour des bandes en phonie, ou de regarder les clusters pour se rendre compte du manque de trafic sur le 15 et 17 mètres. Voici un exemple de contact que j’ai effectué avec de simple antennes filaires de type deltaloop, le bas de l’antenne n’étant qu’à 3m du sol, depuis la France début décembre :
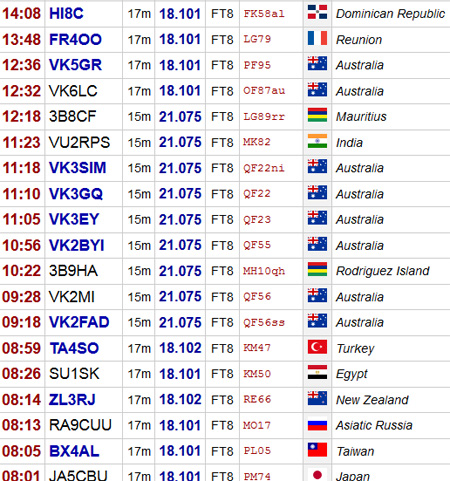
Pour ce tutoriel j’ai utilisé une station pilotée par HRD Deluxe version 5 (la version gratuite).
Pour ma part un vieux PC, 2Go de mémoire vive et Windows Vista suffisent amplement.
Le FT990 est relié par son câble CAT/USB au PC, la sortie audio casque du TX est reliée à l’entrée micro du PC et la sortie audio du PC reliée à l’entrée audio à l’arrière du TX.
VÉRIFIEZ QUE L ALC NE SOIT PAS TROP ÉLEVÉ POUR NE PAS SURMODULER LES SIGNAUX OU ENDOMMAGER VOTRE TX
L’ordinateur doit être capable de piloter la fréquence ainsi que l’émission du TX via HRD.
- Installation de JTDX
- Importer le logbook de HRD
- Utilisation de JTDX
- Trafic en split
- JTAlert
- Exporter les contacts vers des logbooks online
- Les astuces pour une bonne utilisation
INSTALLATION DE JTDX
Installer la dernière version de JTDX, en ce moment : JTDX 18.1.0.46
(Windows version) que vous trouverez à cette adresse :
http://www.jtdx.tech/ sur la droite : Evaluation versions only JTDX 18.1.0.46 (à ce jour)
Une fois installé, se rendre dans FILE et SETTING puis l’onglet GENERAL
Mettez votre indicatif (My call) votre locateur en 4 caractères (GRID) et cochez comme ci dessous :
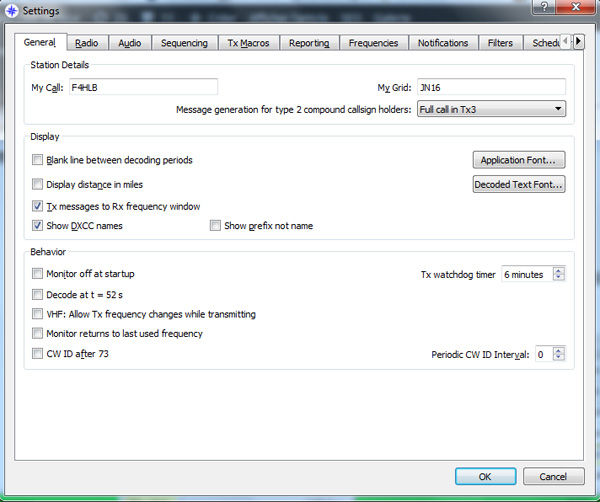
Onglet RADIO
choisissez HAM RADIO DELUXE le reste des paramètres ne semblent pas important dans ce cas
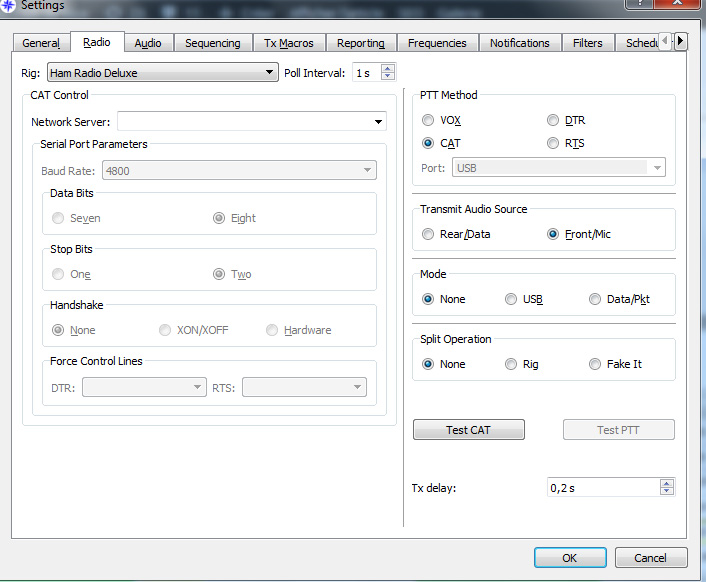
Onglet Audio
par défaut votre carte son doit apparaitre
Onglet sequencing
(automatisation des qso), pour ma part tout est décoché
Onglet reporting
cocher comme ci dessous
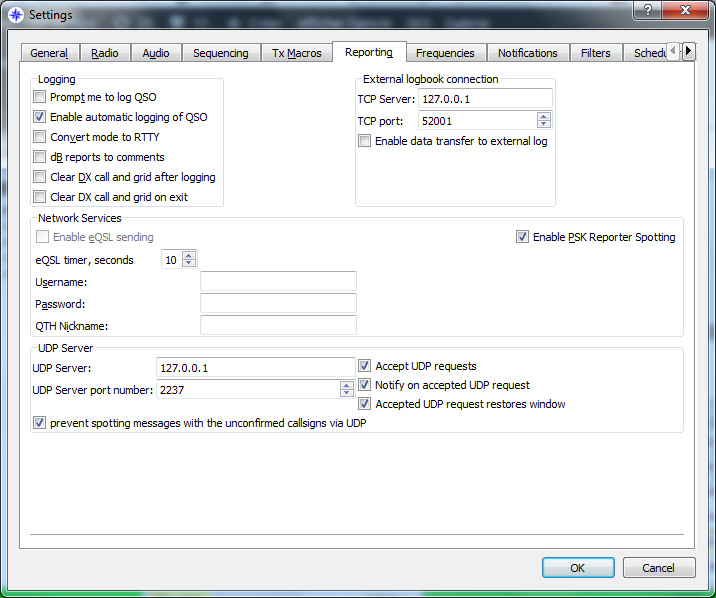
Onglet Frequencies
par défaut il n’y a pas les fréquences FT8, si vous ne comptez faire que du FT8 : effacer toutes les freq. et modes et remplacer par : (click droit et “insert”) :
| 160m | 1.840 |
| 80m | 3.573 |
| 40m | 7.074 |
| 30m | 10.136 |
| 20m | 14.074 |
| 17m | 18.100 |
| 15m | 21.074 |
| 12m | 24.915 |
| 10m | 28.074 |
| 6m | 50.313 |
Onglet notifications
Cette partie est importante pour le confort d’utilisation, elle vous permet de voir directement les stations que vous avez contacté, les nouveaux dxcc etc
Quand vous cocher un CHECK celui ci apparait dans la partie inférieur avec les couleurs
la colonne de gauche est une station qui appelle CQ, la partie de droite quand vous êtes appelé.
Dans mon cas les nouveaux pays sont en bleu, les appels CQ normaux en vert et les stations déjà contactées en jaune
Pour changer une couleur cliquer par exemple sur NEW DXCC et choisissez une couleur, pour inverser le fond cocher ou décocher “inverse text:background color“
Les réglages sont un peu fastidieux!!!
Pour les stations déjà contactées (“highlight worked ones” j’ai coché “strike it” : la station sera barrée dans les reports
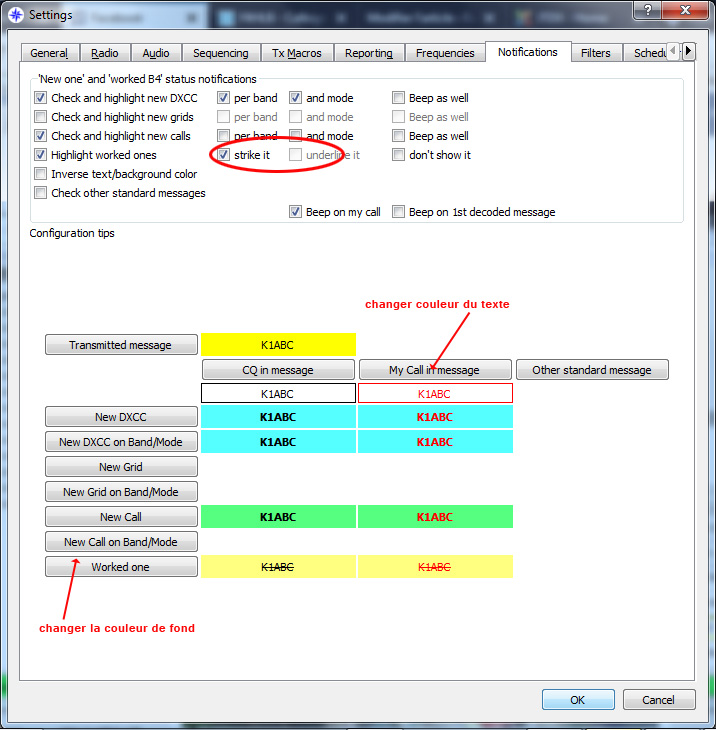
AUTRES ONGLETS : je n’ai rien changé
IMPORTER LE LOGBOOK DE HRD
Par défaut JTDX va créer son propre logbook, si vous voulez y introduire tous les contacts de votre logbook (pour voir les stations ou dxcc déjà contactés si vous utilisiez HRD logbook avant d’installer JTDX):
Exporter votre log depuis HRD Logbook : Logbook > export > adif
Exporter le fichier adif, ouvrir l’emplacement et faire copier
Dans JTDX : FILE > OPEN LOG DIRECTORY ce qui va vous ouvrir un emplacement, repérez le fichier wsjtx_log.adi renommer le par ce que vous voulez pour garder une sauvegarde au cas ou, puis coller le fichier adif de votre logbook et renommez le wsjtx_log.adi, ATTENTION L’EXTENSION EST ADI ET NON ADIF maintenant votre logbook sera pris en compte et JTDX y ajoutera tous vos nouveaux contacts.
UTILISATION DE JTDX
ALLER DANS L ONGLET MODE et choisir le mode FT8
FENÊTRE BAND ACTIVITY :
Cette fenètre montre les stations que vous recevez avec leur couleurs correspondantes (ex en vert les CQ)
UTC : heure GMT
dB : le signal en Db de la station que vous recevez, en général entre -24 et +16
DT : différence de Temps, celle ci doit rester autours de zero (et en dessous de 1) les échanges se font toutes les 15 secondes, votre PC doit être parfaitement synchronisé à l’horloge mondiale, vous pouvez le faire dans l’horloge du PC (temps internet) pour ma part j’utilise le logiciel BKTtimesynch
http://www.maniaradio.it/en/bkttimesync.html
l’installer et cliquer sur SYNCH NOW
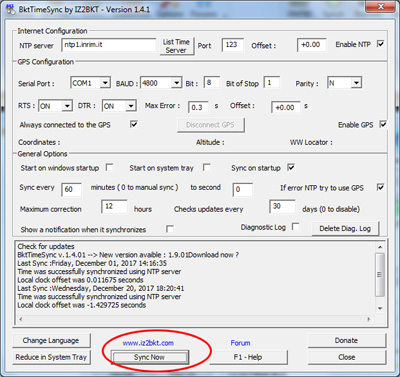
Freq : la fréquence exemple sur 21074 khz, curseur sur 600 = 21074.600
MESSAGE : exemple:
F4HLB W4AAA -12 : Vous recevez la station W4AAA qui appelle la station F4HLB et la reçois -12db (si vous êtes appelé cette ligne sera rouge)
donc la station de droite est celle que vous entendez, vous recevez W4AAA
CQ EA3AA JN01 : appel de EA3AA locateur JN01
CLIQUER DESSUS POUR AGRANDIR :
Dans la fenètre et partie de droite :
La fenètre indique vos appels et stations qui vous répondent
cocher AUTOTX et AUTOSEQ (partie de droite en dessous de l’heure)
cocher HINT (meilleur décodage) et AGC
Filter : Normalement JTDX décode tous les signaux sur 2.600 khz, si vous enclenchez FILTER celui ne décodera que 400hz autours de votre marque de reception (le curseur vert en haut du graph), ce qui peut permettre un meilleur décodage)
Élargir ou rétrécir le graph (l’idéal est de 0 à 2400) : changer la valeur de BIN PIXELS qui se trouve en dessous du graph à gauche).
Ralentir la vitesse du graph : changer la valeur de N AVG, la mettre sur 1.
Changer l ‘aspect, les couleurs du graph : en dessous de palette, changer le default.
Modifier le contrast (l’idéal étant d’avoir un fond presque vide et des traces des stations bien définies) bouger le curseur qui se trouve a droite de flatten
TRAFIC EN SPLIT
Pour ma part je trafic toujours en split : cocher LOCKED TX=RX afin d’avoir TX/RX split (en dessous de l’heure), les petits curseurs verts et rouges au dessus du graph deviendront indépendants l’un de l’autre)
Ceci vous permet d’émettre toujours sur la mème fréquence et d’éviter d’être surmodulé (mème ci JTDX arrive à décoder plusieurs stations sur la mème fréquence), mettez vous à un endroit ou il n’y a personne.
CLIQUER DESSUS POUR AGRANDIR :
Pour vous placer sur le graph : le petit trait vert est votre freq de réception, le rouge est votre émission, pour placer le trait rouge a un endroit vide: cliquer avec le bouton de droite de la souris sur le graph
Ne vous souciez pas de votre fréquence de réception (la marque verte) puisque JTDX décode toutes les stations quelque soit leur fréquence, et si vous cliquer sur une station dans la fenètre d’activité cette fréquence se déplacera automatiquement sur la station.
POUR FAIRE UN CONTACT
- Vous répondez à une station qui lance un CQ ( en vert dans la fenêtre Band activity) : vous cliquez sur la ligne de cette station (mème si elle n’envoie pas un cq), votre émission s ‘effectue pendant 15 secondes, si la station vous répond, aux prochaines 15 secondes le logiciel enverra automatiquement votre report en Db, VOUS N AVEZ RIEN A FAIRE, ensuite la station vous enverra un RRR d’accusé de réception puis les 73, le qso se déroule automatiquement. Néanmoins il arrive que le qso bloque sur les reports, à vous de voir si la station a reçu votre report, dans ce cas passez à l’étape suivante et dans les messages cliquez sur RR73 ou 73 pour clore le qso.
Dans la partie messages automatique vous avez 2 possibilités : cocher à coté de TX1, TX2 etc, ce message s’effectuera au prochain créneau de 15 secondes, cliquer sur TX1, TX2 .. le message change directement sans attendre le prochain créneau. - Vous lancez appel:
cliquer sur ENABLE TX
Choisissez une fréquence libre (click droit sur le graph à un endroit où il n’y a aucune trace) il est conseillé d’écouter 2 créneaux de 15 secondes pour être sur, ou presque, que la fréquence est libre).
choisissez la dernière ligne des messages automatiques : CQ votre indicatif (TX 6) et laissez les appels s’effectuer jusqu a ce qu’une station vous réponde, ensuite le reste se fera automatiquement.
La barre de volume de réception sur la droite doit se trouver autours de 70
LE LOGICIEL JTALERT
jtalert est un logiciel que je trouve indispensable pour l’utilisation de JTDX.
Celui ci permet surtout de rentrer les qso directement dans le logbook de hrd deluxe. Si vous désirez entrer les qso à la main dans HRD LOGBOOK, celui ci par défaut ne contient pas le mode FT8, il faut aller dans TOOLS, MODE et le ajouter soit mème FT8.
JTALERT permet aussi d’avoir un autre visuel des stations, vous pouvez indiquer des couleurs pour des indicatifs spéciaux, des dxcc, continents etc
et, si vous possédez 2 cartes sons d’avoir des alertes sonores suivant les stations en fréquences ou si quelqu’un vous répond.
Installation de JTALERT
Télécharger et installer la dernière version :
http://hamapps.com/ en bas de la page, à ce jour : HamApps JTAlert v2.10.7 : Download (size: 4.66 MB)
ainsi que la base de données des indicatifs : HamApps Callsign Database v2017.12.18 : Download (size: 7.97 MB)
une fois installé vous aurez le choix sur votre bureau ou dans la barre de programmes de votre ordinateur entre 5 versions de JTALERT, choisir JTDX JTALERT (le X bleu)
METTRE A JOUR LE LOG DE JTALERT : aller dans setting, puis Scan log and rebuild et cliquer sur SCAN ALL
Puis aller dans SETTING puis MANAGE SETTINGS (F11) :
LOGGING > HRD V5/V6
les paramètres doivent ressembler à cela : (cocher enable HRDv5/6 et this a version 5 log)
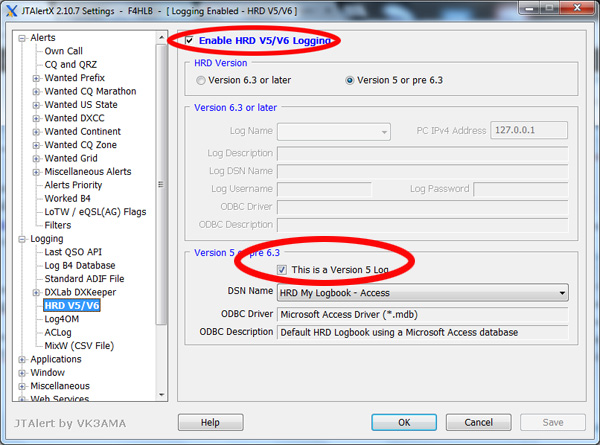
JTAlert est maintenant synchronisé avec le logbook de HRD
Quelques exemples de paramètres des alertes visuelles:
Pour indiquer en rouge lorsqu’une station vous appelle :
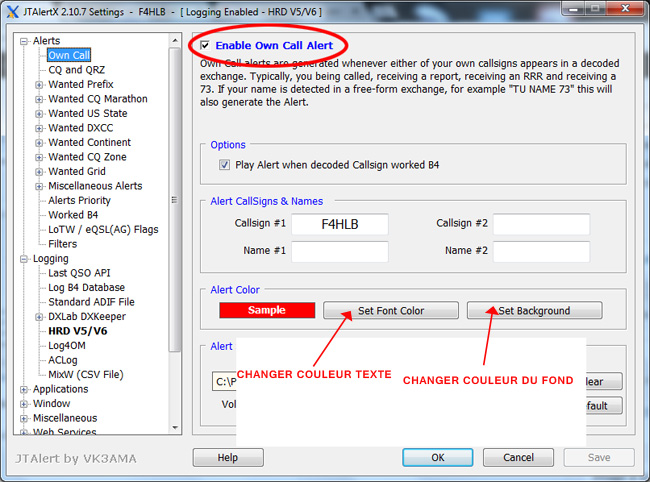
Pour mettre un continent en alerte : Procédé de la même manière en choisissant vos couleurs : (cliquer sur wanted continent puis Any band dans les onglets de gauche)
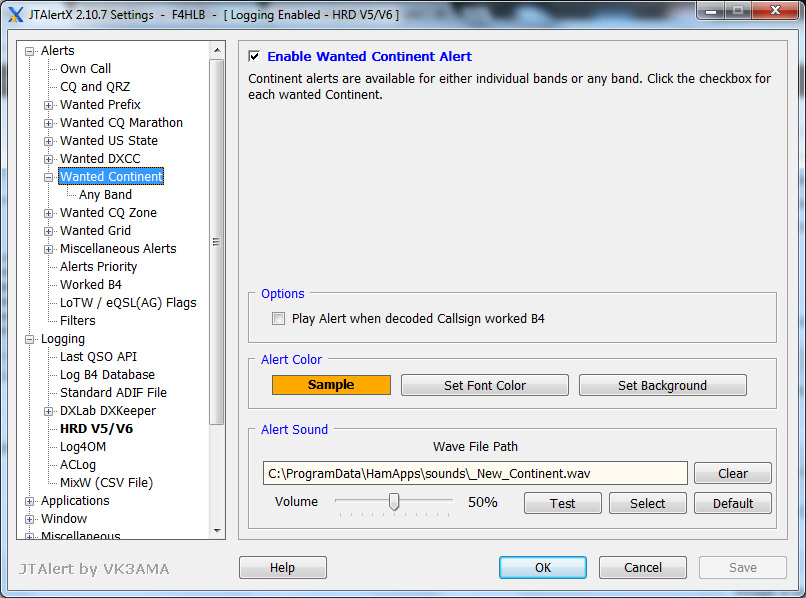
STATIONS DÉJÀ CONTACTÉES :
vous pouvez choisir à partir de quelle date ignorer les stations, B4 = BEFORE = avant
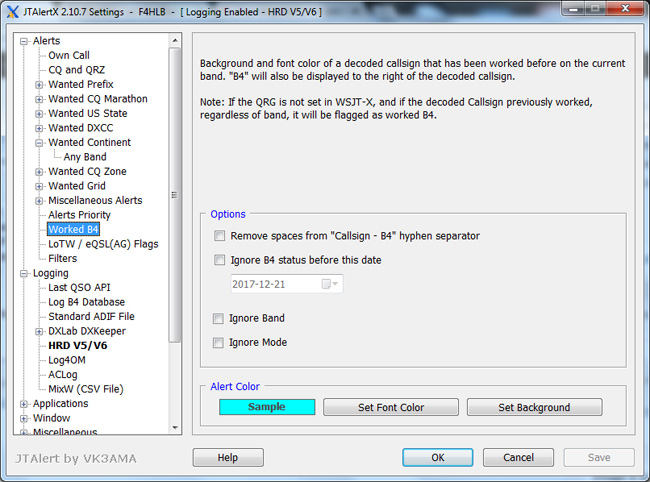
Indiquer le nom des DXCC ainsi que le nombre de colonnes et stations :
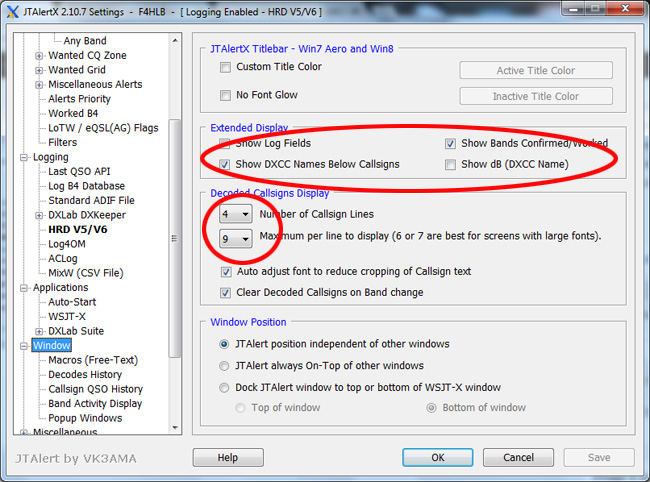
VOICI CE QUE DOIT DONNER LA BARRE DE JTALERT :

EXPORTER LES QSO VERS DES LOGBOOKS ONLINE
JTAlert vous permet également d’exporter vos contacts vers différents logbook : HRDlog.net, HamQTH.com, eQSL.cc, Clublog.org. (QRZ.COM ne fonctionne pas pour ma part, j’exporte le log sous fichier adif chaque semaine et l’importe dans qrz.com)
Dans JTAlert, ouvrez setting, puis Web services et Online logbook, entrez vos identifiants pour les différents logbook.
LES ASTUCES POUR UNE BONNE UTILISATION
- Toujours trafiquer en split, vous aurez moins de chance d’être surmodulé ou de gêner la station qui appelle.
- Ne faire apparaitre que les stations DX dans la fenêtre d’activité de JTDX: allez dans le setting de JTDX, puis “filters” et cocher le continent que vous ne voulez plus recevoir (exemple l’europe)
- Avoir un espace entre chaque tranches de 15 secondes dans la fenêtre activité : dans JTDX, Settings, General : Cocher : “Blank line between decoding periods”
- Log des contacts automatique ou semi automatique, lorsque vous ou votre correspondant envoie 73 ou RR73, le contact va s’enregistrer directement dans le logbook de HRD, mais il peut arriver que le qso ne se déroule pas correctement et que le logiciel envoie plusieurs fois les 73, ce qui fera apparaitre le contact plusieurs fois dans le logbook, vous avec 2 choix, dans le setting de jtdx : REPORTING : Prompt me to log QSO : une fenêtre s’ouvre après l’envoie des 73 ou RR73 avec les infos du contact et il ne vous reste a cliquer OK pour entrer le contact dans le log (à mon avis la meilleur manière) et : Enable automatic logging of qso : dans ce cas rien à faire, le contact rentre automatiquement dans le logbook de HRD (mais peut entrer plusieurs fois si les 73 sont envoyés plusieurs fois).
- Afficher le nom des pays dans la fenêtre d’activité de JTDX : Dans le setting de JTDX: general, cocher Show DXCC name
- Macros : pour envoyer des messages différents de ceux inclus dans JTDX (exemple NO DECODE) aller dans le setting de JTDX, TX macros, écrivez votre macro (13 caracteres max, espaces inclus) et faites ADD, vous trouverez ces macros dans la liste de messages a envoyer.
- Plus d’info sur une station, l’avez vous contacter? sur quelle bande? : dans JTAlert, VIEW : cocher show log field, un petit tableau va s’ajouter au bas de JTAlert, avec l’indicatif de la station, et si vous passez la souris sur l’indicatif vous aurezles bandes sur laquelle vous avez contacté la station.
- Indiquer les pays dans JTAlert : dans JTAlert : View, Show DXCC Names.
- Envoyer directement le report et non le grid locator (utile pour les pile up) : en haut a droite du tableau de messages à envoyer : cocher Skip TX 1
- HINT, en activant le bouton HINT il semblerait que le logiciel décode mieux (?)
- Envoyer un message text via internet à une station, JTAlert vous permet d’envoyer des textes: faites F5
- PSK REPORTER par défaut vos signaux sont envoyés sur psk reporter :
https://pskreporter.info/pskmap.html vous pouvez ainsi voir les stations qui vous reçoivent à travers le monde (entrez la bande, votre indicatif et dans display option cocher : Hide faint monitors Voici un exemple des stations qui me recevaient cette nuit sur 40m (avec un simple dipole a 7m du sol) : - Show message decoded from harmonics : dans JTDX, MISC, le cocher semblerait améliorer les décodages de certains signaux (?)
- Pour tout faire automatiquement : dans JTDX, MISC, cocher Call priority and search CQ, le logiciel répondra tout ceul aux stations qui lancent appel dx, plus rien a faire !!!
Si vous avez des questions, des problèmes concernant l’utilisation de ces logiciels, vous pouvez m’adresser un mail à :
info@radioclubdenice.org
73s
JP / F4HLB




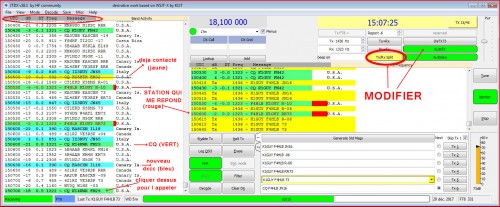



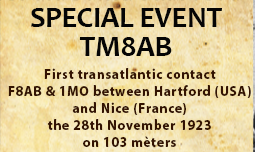

[…] TUTORIEL JTDX et FT8 par F4HLB […]
[…] http://radioclubdenice.org/tutoriel-jtdx-et-ft8/ […]